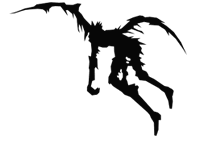Playing the game
Now that you've got the patched ROM file, it's time to get ready to start playing!
Select the platform you want to play on:
Play on Nintendo DS
Playing on the Nintendo DS is as simple as placing the patched ROM onto a flash cartridge and running the game. You probably already have the cartridge if you followed the setup instructions earlier.
Requirements:
- Nintendo DS or DS lite console
- Flash cartridge (e.g. R4 cartridge. Also, an SD or microSD card to load stuff onto it as required)
Setup:
- Insert your SD card from your flash cartridge into your computer (or connect it through the correct cable if required)
- Drag over the patched .nds ROM file you previously created into the correct directory on the flash cart's storage.
- Disconnect the flash cartridge and insert it into your Nintendo DS. Fire up the game and enjoy!
Play on Nintendo DSi
Playing on the Nintendo DSi can either be done simply through the use of a flash cartridge, or putting the patched ROM onto a SD card and making use of TWiLight Menu++ on your system.
Using TWiLightMenu (nds-bootstrap)
Requirements:
- Nintendo DSi or DSi XL console
- TWiLight Menu++ custom firmware setup on your system. If you followed the guide to dumping your ROM on Nintendo DSi earlier, you've probably already done this!
- SD card with at least 2GB capacity
- Computer with an SD card reader/USB SD card reader peripheral
Setup:
- Insert your SD card from your DSi into your computer
- Drag over the patched .nds ROM file you previously created into anywhere on the SD card.
- Remove your SD card and insert it back into your DSi.
- Power on your DSi and launch TWiLight Menu++.
- Navigate to and run the patched ROM .nds you copied into your SD card and start the game. Enjoy!
Using a flash cartridge
Requirements:
- Nintendo DSi or DSi XL console
- Flash cartridge (e.g. R4 cartridge. Also, an SD or microSD card to load stuff onto it as required)
Setup:
- Insert your SD card from your flash cartridge into your computer (or connect it through the correct adapter if required).
- Drag over the patched ROM file you previously created into the correct directory on the flash cart's storage.
- Disconnect the flash cartridge and insert it into your Nintendo DSi. Fire up the game and enjoy!
Play on (New) Nintendo 3DS or 2DS
Playing on a (New) Nintendo 3DS or 2DS can either be done simply through the use of a flash cartridge, or putting the patched ROM onto a SD card and making use of Luma3DS on your system.
Using TWiLight Menu++
Requirements:
- Nintendo 3DS, 3DS XL, 2DS, New 3DS, New 3DS XL or New 2DS XL console
- Luma3DS custom firmware setup on your system and FBI. If you followed the guide to dumping your ROM on Nintendo 3DS earlier, you've probably already done this!
- SD card with at least 2GB capacity
- Computer with an SD card reader/USB SD card reader peripheral
Setup:
- Insert your SD card from your 3DS (hacked with Luma3DS) into your computer
- Follow this guide to install TWiLight Menu on your 3DS using FBI. During the part where it asks you to add your .nds ROMS, drag your patched ROM .nds file you made earlier into the /roms/ folder.
- Continue following the instructions through to launching the game. Enjoy!
Using an NDS Forwarder
If you would instead like to be able to launch the game directly from the home screen without running TWiLight Menu++, you can use an NDS forwarder to do so.
Setup:
- Follow steps 1-2 of the setup for TWiLight Menu++ instructions above.
- Install the ndsForwarder application either from Universal Updater or by following the instructions to install it manually on your SD card.
- Boot up your 3DS and run the Homebrew Launcher application, then launch NDS Forwarder Generator from that.
- Navigate to the /roms/nds/ folder and select the ROM you placed there. Select "Yes" at the prompt for whether you want to install the forwarder, and then select "OK" when the installation is complete.
- Press Start to exit the forwarder generator and then Home Button to return to the home menu. You will be shown the newly installed forwarder on your home screen and can then launch the game directly from that.
Using a flash cartridge
Requirements:
- Nintendo 3DS, 3DS XL, 2DS, New 3DS, New 3DS XL or New 2DS XL console
- Flash cartridge (e.g. R4 cartridge. Also, an SD or microSD card to load stuff onto it as required)
Setup:
- Insert your SD card from your flash cartridge into your computer (or connect it through the correct adapter if required).
- Drag over the patched ROM file you previously created into the correct directory on the flash cart's storage.
- Disconnect the flash cartridge and insert it into your Nintendo 3DS. Fire up the game and enjoy!
Play on Emulators
Select the type of emulator you wish to use:
Emulate on Windows, macOS, or Linux
There are a few options for PC DS emulators, but the one we recommend is melonDS for its emulation accuracy and performance.
melonDS setup
Requirements:
- Windows, macOS or Linux computer
Setup:
Simply download melonDS (v1.0.0+) from the project website for your platform (Windows, macOS, or Linux) and save it somewhere easily accessible to your computer. (If you are using macOS, consider placing the melonDS.app folder in your /Applications directory for ease of access.)
If you're running Linux, we also recommend the official Flatpak provided on Flathub, though that can sometimes lag behind the direct download releases.
Playing the game:
With melonDS setup, all you need to do in order to play the game is select "File" → "Open ROM" in the top menu bar and choose the ROM file you patched earlier. You can also simply drag and drop the ROM file directly on the opened emulator, or associate .nds files with melonDS to open them via double clicking.
melonDS has a number of advanced features, such as configuring controllers and tweaking display settings. You can check out the melonDS website for more information.
Other PC emulators
Emulate on Android
We recommend melonDS for Android, which is available as an unofficial stand-alone port, or as a core for RetroArch.
Requirements:
- Android Device with the Google Play store
Play using melonDS Emulator
- Transfer the patched ROM file onto your device. We recommend creating a specific 'NDS' folder to keep things organized.
- Download melonDS off the Google Play Store.
- Open the app. If this is your first time using it, follow the prompt to set the ROM directory to wherever your games are stored.
- Launch the patched Death Note: Kira Game ROM file by tapping on it, and enjoy!
Play using RetroArch Emulator
- Transfer the patched ROM file onto your device. We recommend creating a specific 'NDS' folder to keep things organized.
- Download RetroArch off the Google Play Store.
- Open the app, tap "Online Updater", scroll down and download all of the updates.
- Scroll back to the top of the Online Updater menu, and go to "Core Downloader". Scroll down to the Nintendo DS Cores, and download the Nintendo - DS (melonDS) and Nintendo - DS (DeSmuME) cores.
- From the Navigation Bar, select the
icon which will take you to the Playlists Menu.
- Press "Import Content", then press "Scan Directory", navigate to the folder where your ROMs are, and tap "<Scan This Directory>".
- Once that's finished, return to the Playlist Menu and scroll down. A Nintendo DS playlist containing all of your transferred .nds ROMs should have been created.
- Open the playlist, select the patched Death Note: Kira Game ROM file, and press "Run". Select the MelonDS core, and enjoy!
If you run into any emulation issues, exit the game and try launching it again with the DeSmuME core.
Emulate on iOS / iPadOS / tvOS
The most user-friendly option for emulating on iOS is Delta Emulator. In the past, Apple did not permit emulators officially on their store. However, times have changed and now you can simply download Delta Emulator from the App Store.
RetroArch is another alternative, which also has a native Apple TV app, although it can be confusing to setup.
Requirements:
- iOS / iPadOS Device (iPhone, iPad, iPod Touch)
- Delta or RetroArch
Play using Delta Emulator
- Transfer the patched ROM file onto your device. We recommend creating a specific 'NDS' folder to keep things organized.
- Open the Delta, and add your ROMs to your library by tapping "+" in the top right corner of the screen.
- Launch the patched Death Note: Kira Game ROM file by tapping on it, and enjoy!
Play using RetroArch
- Transfer the patched ROM file onto your device. We recommend creating a specific 'NDS' folder to keep things organized.
- Download RetroArch off the App Store.
- If you get an error at this step saying that your version of Android is too new to support RetroArch, you will have to download the apk manually from their site. To do this, go to their downloads page and scroll to the "Android" section. Below "Google Play" and "F-Droid", click "Download" to download the apk and then attempt to launch it. You will have to set several permissions in order to install the apk from an "untrusted source" – enable these settings by following the instructions on your screen and then launch the apk again to install it to your phone.
- You might also consider downloading one of the nightly builds to get a more up-to-date version of the app.
- Open the app, tap "Online Updater", scroll down and download all of the updates.
- Scroll back to the top of the Online Updater menu, and go to "Core Downloader". Scroll down to the Nintendo DS Cores, and download the Nintendo - DS (melonDS) and Nintendo - DS (DeSmuME) cores.
- From the Navigation Bar, select the
icon which will take you to the Playlists Menu.
- Press "Import Content", then press "Scan Directory", navigate to the folder where your ROMs are, and tap "<Scan This Directory>".
- Once that's finished, return to the Playlist Menu and scroll down. A Nintendo DS playlist containing all of your transferred .nds ROMs should have been created.
- Open the playlist, select the patched Death Note: Kira Game ROM file, and press "Run". Select the MelonDS core, and enjoy!
If you run into any emulation issues, exit the game and try launching it again with the DeSmuME core.
Emulate on Wii U by injecting the Virtual Console
If you own a Wii U console, Nintendo's official Virtual Console DS emulator provides accurate emulation, complemented nicely by the Wii U Gamepad, which works great with the touchscreen used frequently in this game.
To do this, you'll need to homebrew your Wii U, use UWUVCI to convert the ROM into a WUP (Wii U title) and then install it to your system using WUP Installer GX2.
Requirements:
- Wii U system with internet access
- SD card with at least 4GB capacity
- Windows PC to run UWUVCI
Part 1 - Homebrew your Wii U
- Follow the steps on this guide to install a CFW (Custom Firmware) Wrapper, Tiramisu, onto your system from your SD card via an exploit in the Internet Browser.
- Continue following the steps to install the Homebrew App Store to your system.
- Boot into the Homebrew App Store through Tiramisu by launching into Tiramisu on the Health & Safety screen of your console when powering it on.
- On the Homebrew App Store, navigate to or search for WUP Installer GX2 (it should be near the top). Download and install it to your system, following the on-screen instructions.
- Once successfully installed, power off your Wii U system and remove the SD card. Re-insert it into your computer.
Part 2 - Make ROM into WUP with UWUVCI
- Ensure your SD Card is back inserted into your computer
- On your PC, download and install the latest release of UWUVCI. If you are prompted by Microsoft Defender/Windows StartScreen, click "More Details" and "Run Anyway". The program may take some time to download tools and data.
- When the program loads up, select the DS icon on the left-hand side of the screen.
- Select the following options:
- On the "Base ROM" dropdown, choose "Mario Kart DS (US)" or "Mario Kart DS (EU)" (depending on your region; if you aren't in the US or EU, just pick either one, it doesn't really matter)
- Click the "Enter CKey" button. Click "Read from otp.bin" and select the otp.bin file on your SD card that you created earlier when installing the Custom Firmware as part of the NAND Dump process. If you don't have this for whatever reason, you'll need to find the Wii U common key and write it in manually instead.
- Click on the "Enter TKey" button. You will now need to insert the title key for Mario Kart DS for the region you selected. There's no easy way of getting this other than by looking it up online. Make sure you enter the key for the Mario Kart DS region you selected.
- Click "Choose File" next to "ROM PATH" and choose the patched Death Note: Kira Game ROM file
- On the "Icon Image" box, click "Create File". Download this image (or use your own) and choose it under "Select File". Feel free to customize the appearance, this is the icon that will appear on your Wii U system menu. Then, click "Finish"
- On the "TV Image" box, click "Create File", enter the name of the game on the two lines ("Death Note", "Kira Game"), the release year (2009) and the number of players (1). Then select the same file for the icon image (or choose your own!). Then, click "Finish".
- Enter in the "Game Name" box: Death Note|Kira Game
- You can also optionally choose some other pieces of art that will appear on your Wii U menu when launching the game, such as a splash image and boot sound.
- When you're done, click "Inject". Your ROM will be injected into a Wii U WUP title.
- Once done, click "WUP Installable". Wait for it to pack the WUP into the format, then click "Copy to SD". Your WUP file will be copied to the correct directory on your Wii U, so you can add it to your system using WUP Installer GX2.
- Remove your SD card from your computer and put it back into your Wii U.
Part 3 - Install WUP with WUP Installer GX2
- Power on your Wii U with the SD card re-inserted.
- Launch WUP Installer GX2 you previously installed through Tiramisu
- Select the WUP title you created and proceed through WUP Installer GX's on-screen instructions to install the title to your system menu. You can also optionally install WUP Installer GX to your Wii U menu here, too.
- When the installation has completed, you can launch the game from your system menu.